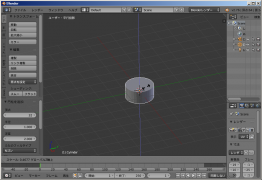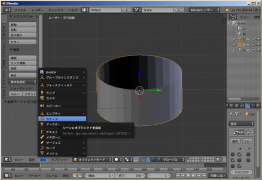これもフリルと同じく、ググってみたけど見つからなかったので書いておきます。ベジェ曲線に合わせて形状変化させてく手法は載ってましたけど、お姫様タイプのふんわりリボンをベジェで作るのはかなり大変だと思うので・・・。
まずShift+Aでシリンダーを出して、SでZ軸を小さくします。
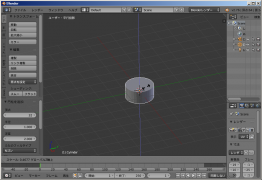
これにプロパティのモデファイアからミラーを追加します。ここではY方向にかけてますけど、ふつーはX方向なので、そこだけ注意です(偶然この角度で見てただけなので、X方向で作業してもいいですし、ミラーかけないでもいいです、あとで説明します)。

編集モードにして、ミラーリング方向の半分の頂点をBで範囲選択して、消します。

オブジェクトモードに戻して、シリンダーを選択した状態で、追加→ラティスを選びます。
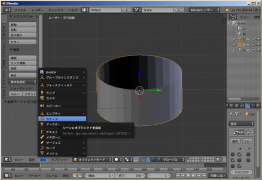
出てきた枠を選択して、編集モードでAして全選択し、Sで大きさをだいたいピッタリにします。(ミラーしてますから本当は半分にだけ合わせればいいんですけど、わかりやすくするため全体に合わせています)こんな感じになればおっけ。

枠を掴んだまま、オブジェクトモードでプロパティのデータに行きます。ここでラティスのスプラインを何分割するか選びます。今回は画像のような感じにしてみました。

オブジェクトモードのまま、今度はシリンダーを選択し、プロパティのモデファイアから追加でラティスを選びます。

現在モデファイアはミラーがラティスの上に来ていますが、これだとミラーされてからラティスがかかってしまう(ミラーがプレビューですから、その部分にはラティスかかりません)ため、逆にします。上下矢印のボタンで入れ替えられます。

そのままオブジェクトモードでラティスのスプラインを選択し、編集モードでラティスの形状を操作すると、シリンダーの形が追従するように変わります。

これで好みの形状を作っていく感じです。

ある程度まで形が出来上がったら、アウトライナーでシリンダー自体を選択して、ループカットを追加していきます。このときシリンダーはラティス形状を反映されていない状態に一時的になるため、元の形をしています。ラティス形状を選択すると、先ほどの形状に戻ります。

だいたいこんな形になりました。ラティス形状は交差してしまっても平気です。気になる方は、ラティスのプロパティでスプラインの形式をBスプラインから他の物(リニアなど)に変更すると、あんまり交差しないで形状を大きく変えられます。

これにオブジェクトモードでスムーズをかけ、モデファイアから細分割曲面を設定すると、なめらかな形のふわっとしたリボンになります。あとは結び目とライン2本を、同じような方法で別途作って繋げればOKですね~。

スプラインは後から本数増やしたり出来るので、正面や側面の本数を増やすと、より立体感のあるリボンになるはずです。
んーと、今回はモデファイアでミラーしてますが、ミラーしないで同じように作っても、ラティス形状を左右で相対的に作っていけば良いので、さほど難しくないです。むしろそのほうが、左右で微妙な形状の違いが出てきて良いのかな?と思ったりもします。自分で作る時は、ミラー設定はしていません。
いちお、この方法はオリジナル?で、「ガイドブック見ながら作ったらカンタンだった~」という人の画像をネットで見て、「あーたぶんアレ使ってあーしたんだろーなー」とか思って自分なりにやってみたらカンタンだった!ってもので、あとでそのガイドブックを見てみたらまったく違う方法が書いてありました。徐々に変形しながらループカットしたりナイフで切ったりと結構大変な事が書かれてて。たぶんラティス使った方が楽です。